Das iPad ist für vieles gut, aber präsentieren? Nicht gerade das Erste woran man denkt, wenn man mal wieder an einem Vortrag sitzt. Dabei kann das eine richtig gute Option sein – unter den richtigen Umständen!
Ein Gastartikel von Jan Schaller von papierlos-studieren.net
Das iPad hat ein Imageproblem: Es gilt nach wie vor als Sofagerät. Fotos angucken, im Netz surfen, Videos schauen, Mails lesen. Beim Schreiben hört für viele die Freundschaft schon auf. Und diese Wahrnehmung ist auch kein Wunder, schließlich hat Steve Jobs selbst das iPad 2010 so positioniert. Lässig im Sessel sitzend, klickte er sich durch Fotos und Webseiten.
Apple stellte 2010 das erste iPad vor (Link zu YouTube)
Dass Apple von Beginn an auch „echte Arbeit“ auf dem iPad vorgesehen hat, ist deutlich weniger im kollektiven Gedächtnis geblieben. Aber es ist so. Nach der langen Demo von Steve Jobs betrat nämlich Phil Schiller die Bühne und demonstrierte die iWork Apps, also Pages, Numbers und Keynote, die von Tag 1 an auf dem iPad zur Verfügung standen. Dennoch dürften die allermeisten Menschen ihr iPad in diesen ersten Jahren als Freizeit-Device genutzt haben.
Dass Apple von Beginn an auch „echte Arbeit“ auf dem iPad vorgesehen hat, ist deutlich weniger im kollektiven Gedächtnis geblieben. Aber es ist so. Nach der langen Demo von Steve Jobs betrat nämlich Phil Schiller die Bühne und demonstrierte die iWork Apps, also Pages, Numbers und Keynote, die von Tag 1 an auf dem iPad zur Verfügung standen. Dennoch dürften die allermeisten Menschen ihr iPad in diesen ersten Jahren als Freizeit-Device genutzt haben.
So richtig Schwung kam erst 2015 mit dem Release des ersten iPad Pro rein. Größeres Display, mehr Power und der sogenannte Smart Connector, der es ermöglichte, ein Keyboard-Cover anzuschließen, um immer eine Tastatur dabei zu haben. Ein großer Schritt nach vorn. Aber auch wenn das iPad damit stärker zum Produktivgerät wurde, blieben einige Bereiche die Domäne klassischer Computer. Software programmieren gehört dazu, ebenso aufwändige Grafikarbeiten und eben: Präsentationen.
Für mich natürlich kein Grund, das Thema direkt abzuschreiben. Stattdessen setzte ich mich an die Recherche, um herauszufinden, was möglich ist. Man muss dazu wissen, dass ich ein iPad Pro aus dem Jahr 2017 nutze. Es hat also noch einen Lightning-Anschluss, was die Sache nicht leichter macht. Zunächst will ich aber einen Schritt zurück machen. Wer präsentieren will, braucht schließlich auch eine Präsentation.
Warum überhaupt iPad?
Inhalt
Manche werden sich nun fragen, wieso man denn überhaupt ein iPad für einen Präsentation nutzen sollte? Macht das nicht mehr Aufwand, als es Nutzen stiftet? Nein. Nicht für mich. Unter einer Bedingung. Aber der Reihe nach.
Zunächst ist es natürlich eine persönliche Frage und wer gar kein iPad nutzt oder es nur zum Konsumieren verwendet, wird natürlich nicht unbedingt auf die Idee kommen, direkt mit dem iPad präsentieren zu wollen. Aber wer eh schon viel damit arbeitet, kann das zumindest mal ausprobieren. Es gibt nämlich einige Vorteile gegenüber der Arbeit mit einem klassischen Computer.
Zuerst ist da der Schritt der Konzeption. Irgendwo müssen die Inhalte ja herkommen, die präsentiert werden sollen. Und auch der Vortrag an sich muss konzipiert werden. Hierfür eignet sich das iPad ganz hervorragend, mehr dazu im Exkurs zu MindNode. Zweitens macht auch das Anfertigen von Folien überraschend viel Spaß, wenn man einfach mit der Hand Elemente hin- und herschieben kann.
Und drittens profitiert auch der Vortrag selbst, da man bei der Präsentation mit dem iPad viel interaktiver mit den Folien umgehen kann. Zoomen, einkreisen oder auf eine bestimmte Stelle hinweisen ist mitunter mit einem Tablet einfacher und unkomplizierter, als wenn man es mit einem Laptop versuchen würde. Aber auch dazu weiter unten mehr.
Und welche Bedingung muss erfüllt sein, damit das auch alles Sinn macht? Man braucht den richtigen Adapter. Das kann eine Wissenschaft für sich sein, weshalb ich auch diesem Punkt einen eigenen Abschnitt widmen möchte.
Exkurs: Einen Vortrag entwickeln mit MindNode
Bevor es aber um den richtigen Anschluss und Folien gehen kann, möchte ich mir hier einen kleinen Exkurs erlauben, weil ich glaube, dass es ein wertvoller Hinweis für alle ist, die ihr iPad produktiver nutzen wollen. Und irgendwo müssen ja auch die Inhalte für einen Vortrag herkommen.
Als ich vor wenigen Wochen mein Dissertationsthema in einem Forschungskolloquium vorstellen sollte, wollte ich mal was Neues ausprobieren. Bisher hatte ich meist klassische Gliederungen genutzt, wenn ich einen Vortrag erstellte. Dieses Mal nutzte ich MindNode. MindNode ist eine App zum Erstellen von Mindmaps und in meinen Augen die am schönsten anzusehende. Es stehen dabei verschiedene Themes zur Auswahl, sodass ihr den Stil eurer Mindmaps anpassen könnt. Mir ist das meist zu bunt, weshalb ich den einfachsten Stil wähle, den MindNode bietet.

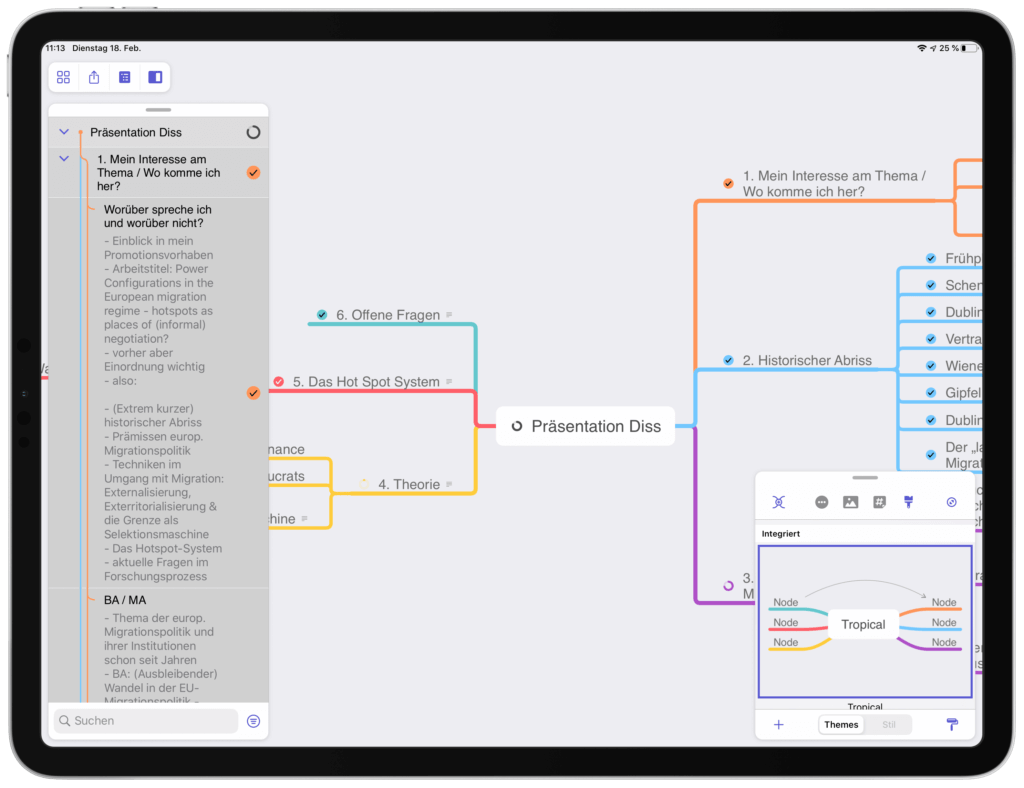
Wer noch direkter und schneller arbeiten möchte, kann auch zunächst in einer App wie GoodNotes oder Notability die Mindmap entwerfen. Oder auch nur eine der beiden Schritte nutzen, wie es halt gerade besser für dich ist. Hauptsache die Ideen kommen schnellstmöglich vom Kopf aufs digitale Papier.
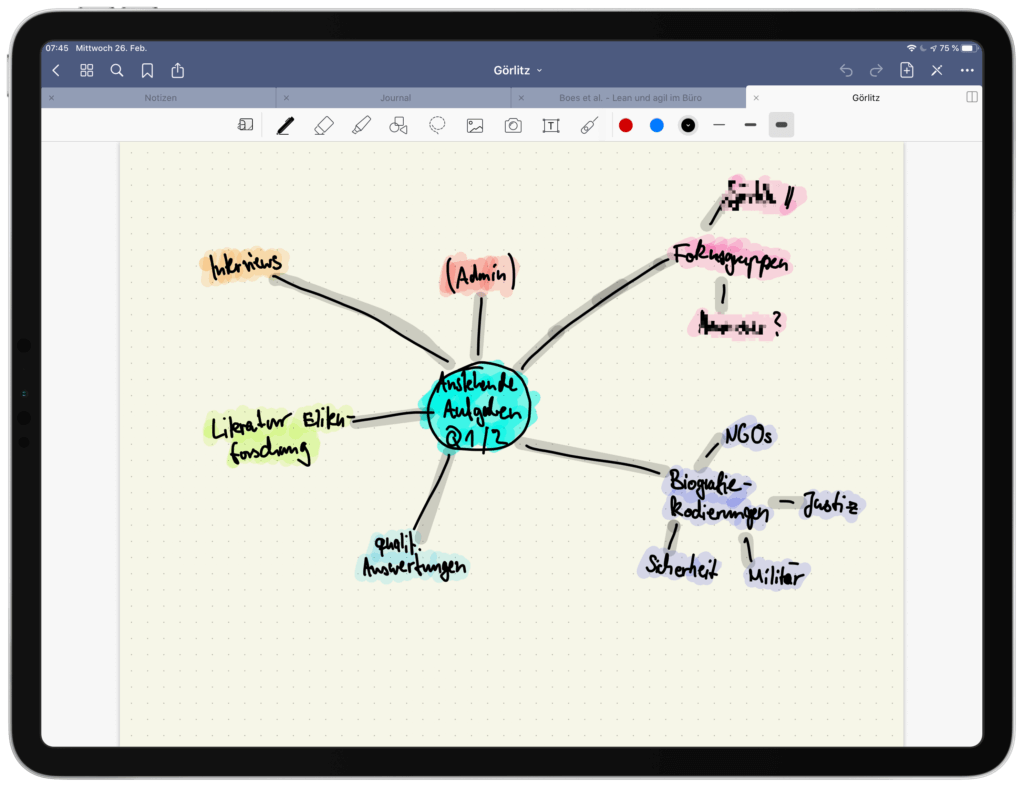
Aussehen ist bekanntlich nicht alles, aber zum Glück überzeugt MindNode auch in Sachen Funktionsumfang. So unterstütz die App zum Beispiel diverse Tastaturshortcuts, was unheimlich nützlich ist, wenn man schnell ein paar Gedanken aus dem Kopf aufs (digitale) Papier bekommen möchte.
Der eigentliche Clou ist aber, dass eine Outline-Funktion integriert ist. Alle angelegten Knoten können entsprechend ihrer Reihenfolge auch untereinander dargestellt werden, was der klassischen Vortragsform schon sehr nahe kommt.
Um auch die Dinge unterzubringen, die ich zu den einzelnen Punkten sagen möchte, nutze ich die Notiz-Funktion von MindNode. Das sind sozusagen kleine Notizzettel, die in der Mindmaps-Ansicht nur als kleines Symbol auftauchen. In der OutlineAnsicht wird aber dann jeweils unter dem entsprechenden Hauptpunkt dargestellt, was man zuvor ins Notizfeld geschrieben hat.
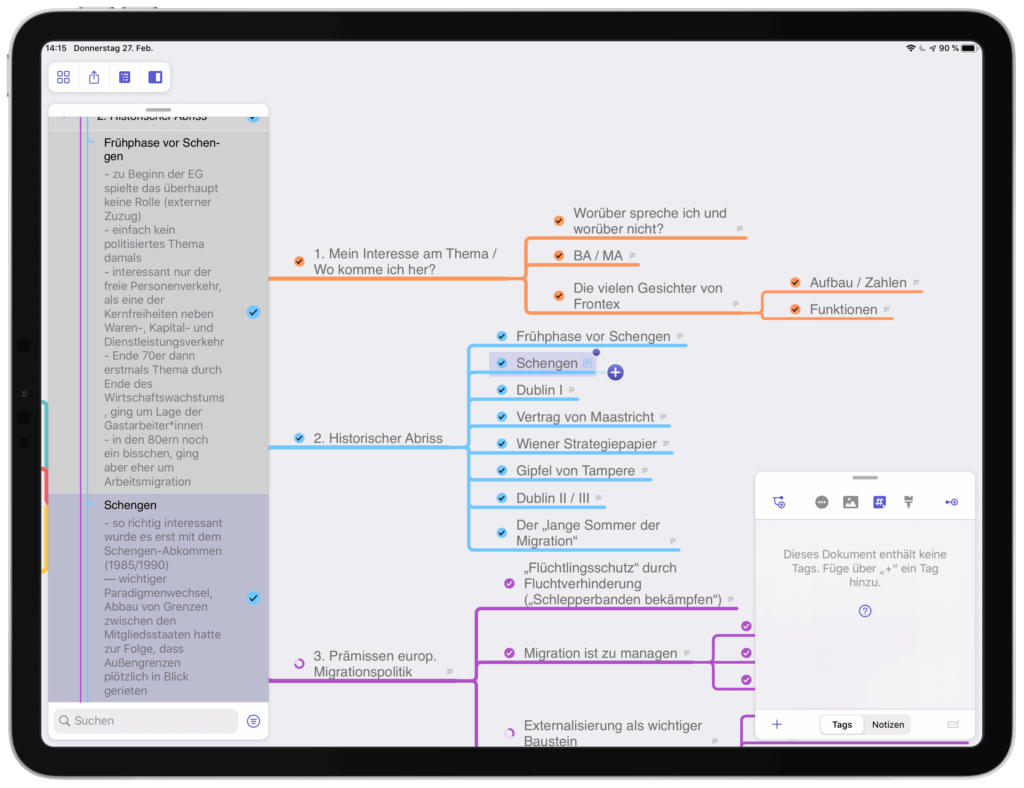
Für mich war das ein überraschend überzeugendes Erlebnis. Ich konnte ohne Umwege von der Konzeptions- in die konkrete Arbeitsphase übergehen und hatte immer alles auf einen Blick. Auch musste ich beim Erstellen des Vortrags nicht umständlich eine Mindmap in einen Vortrag transformieren – die App nimmt mir die Arbeit hier ab.
Die App für die Präsentation: Die drei üblichen Verdächtigen
Vom Inhalt aber zurück zum Präsentieren. Ich gehe jetzt mal davon aus, dass es eine klassische Präsentation aus Folien sein soll. Es gibt zwar auch noch mehr oder weniger innovative Formen wie Prezi, aber das soll hier mal ignoriert werden. Bleiben also der Klassiker Microsoft PowerPoint, Apples eigenes Angebot Keynote und das immer wichtiger werdende Google Slides.
Ich persönlich bin bei diesem Thema einigermaßen leidenschaftslos. So stark meine Meinungen beim Thema Schreibprogramme sind, so unentschlossen bin ich bei der Wahl meiner App für Präsentationen. Das mag auch daran liegen, dass ich gar nicht so häufig Präsentationen erstellen muss und viel mehr Zeit in meinen Schreibeditoren zubringe.
Keynote
Aber natürlich muss ich mich für eine App entscheiden und ich tue dies mittlerweile in erster Linie auf Grundlage praktischer Erwägungen. Keynote hat zwar hier und da schönere Templates und kommt mir entgegen, da ich die Apple-Designsprache gut kenne, stellt aber Probleme dar, weil im deutschen Kontext PowerPoint der Standard ist. Sofern man mit dem eigenen Gerät präsentiert, ist das kein Problem. Oftmals wird aber auch ein Computer gestellt und das ist in deutschen Universitäten eher kein Mac. Keynote-Präsentationen lassen sich zwar als PowerPoint exportieren, aber ob dann auch alles so aussieht, wie man sich das vorstellt, oder ob nicht doch eine Schriftart fehlt, ist mindestens ungewiss.
Dennoch hat Keynote natürlich den ganz großen Vorteil, dass es schon dabei ist, sofern man sich ein Apple-Gerät kauft. Es entstehen also keine zusätzlichen Kosten und über die iCloud-Integration ist auch die Synchronisierung zwischen mehreren Geräten ein Kinderspiel. Auf das Thema Geräteintegration werde ich auch im Abschnitt zur Präsentation noch einmal zu sprechen kommen.
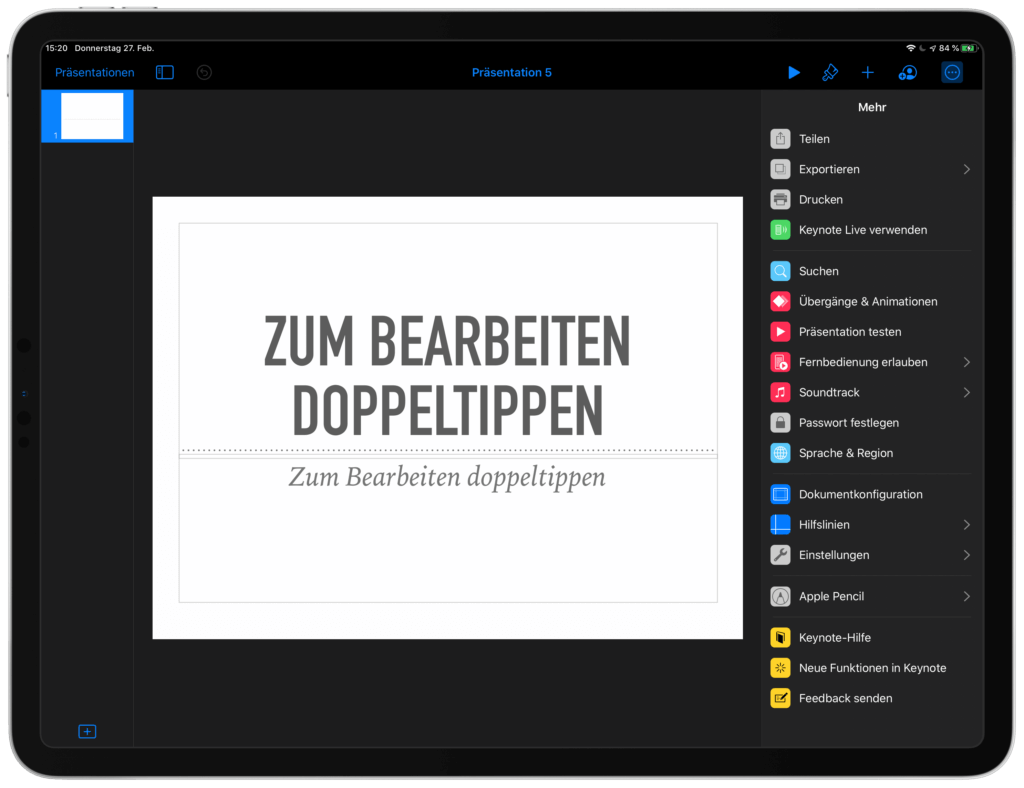
Zudem profitiert Keynote vom typisch aufgeräumten Design, die Apple Apps an den Tag legen und einigen cleveren Tools für die Präsentation selbst. Man kann zum Beispiel direkt auf dem iPad die aktuelle Folie annotieren, um dem Publikum etwas zu zeigen. Auch ein Laserpointer-Tool ist integriert. Damit wird ein kleiner roter Punkt auf der Folie erzeugt, den man mit dem Finger steuert, sodass man dem Publikum etwas auf der Folie zeigen kann. Und mit den Layout-Optionen kann man die angezeigten Bildschirminhalte ganz nach den eigenen Vorlieben abstimmen. Ganze fünf Möglichkeiten stehen zur Verfügung: aktuelle Folie, nächste Folie, aktuelle und nächste Folie, aktuelle Folie und Notizen dazu sowie nächste Folie und Notizen.
Apple Keynote ist für diejenigen etwas, die die Präsentation sowohl auf dem iPad entwickeln, als auch präsentieren wollen. Wer letztlich aber auf einem fremden Rechner präsentieren muss, kommt wahrscheinlich mit PowerPoint oder Google Slides besser aus.
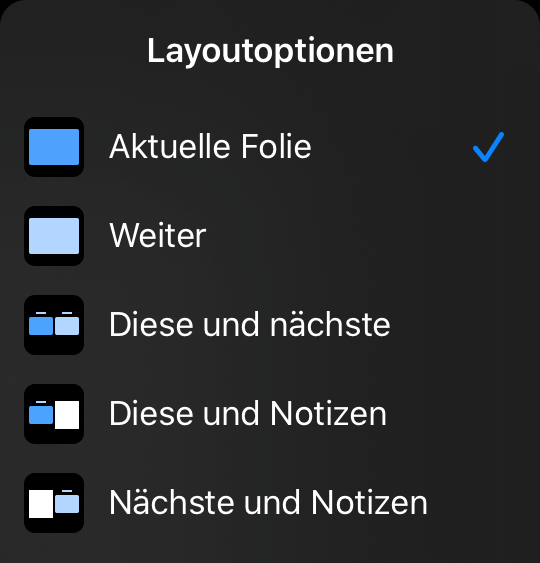
PowerPoint und Google Slide
Microsoft macht richtig gute Apps für iOS, da kann man gar nicht meckern. Sowohl Word, als auch Excel, OneNote oder eben PowerPoint sind exzellente Apps auf dem iPad. Von daher spricht in meinen Augen auch überhaupt nichts dagegen, PowerPoint auf dem iPad zu nutzen. Wer eh schon das Arbeiten mit Microsofts Office Apps gewöhnt ist, sollte wohl auch einfach dabei bleiben. Präsentationstools wie digitale Stifte, um Anmerkungen auf Folien zu machen hat PowerPoint ebenso an Bord, wenngleich ich es in Keynote etwas schicker gelöst finde. Aber das sind Details, die gänzlich persönlichen Vorlieben unterliegen.
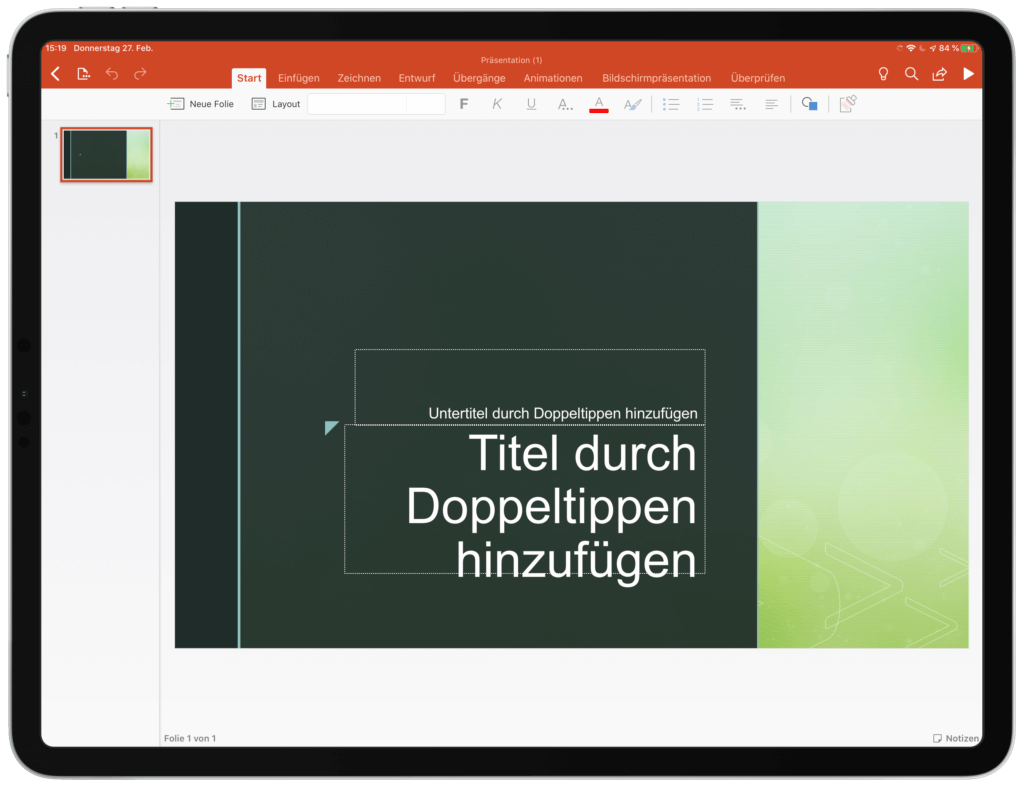
Ich persönlich bin in letzter Zeit immer stärker dazu übergegangen, Google Slides zu benutzen und das hat vor allem einen Grund: die einfache Zusammenarbeit mit anderen. Ich habe z.B. Ergebnisse aus dem Forschungsprojekt, in dem ich arbeite zusammen mit einer Kollegin auf einer Konferenz vorgestellt und dafür im Vorfeld mit ihr die Präsentation erstellt. Das geht einfach nirgendwo so einfach wie bei Google. Einfach den Link zur Präsentation verschicken und noch Bearbeitungsrechte vergeben und schon kann fröhlich kollaboriert werden. Zudem kann die Bearbeitung auf jedem Gerät erfolgen, das einen Browser besitzt. Und Gedanken über Synchronisation oder Backups muss man sich auch nicht mehr machen. Das Feature-Set ist natürlich etwas eingeschränkt im Vergleich zu PowerPoint oder Keynote, aber das hat mich in diesen beiden Fälle überhaupt nicht gestört. Eine andere Frage ist natürlich der Datenschutz, der bei Google natürlich immer ein großes Fragezeichen ist.
Zusammenfassend würde ich also sagen, dass alle drei Apps gute Optionen für das iPad darstellen. Wer es möglichst nativ möchte und alle Schritte inkl. Präsentation auf dem iPad macht sowie alleine präsentiert, kann das wohl am besten mit Apple Keynote tun. Wer es möglichst klassisch mag und viele Funktionen benötigt, ist mit Microsoft PowerPoint gut beraten. Und für wen Zusammenarbeit mit anderen an vorderster Stelle steht, sollte man bei Google schauen.
Die Gretchenfrage des Anschlusses
Kommen wir zum Elefanten im Raum: Irgendwie muss man sein iPad ja auch an den Beamer anschließen, wenn man etwas zeigen möchte. Und dass das iPad einen HDMI- oder VGA-Ausgang hat, wäre mir wohl aufgefallen. Es wird also ein Adapter benötigt. Und bei diesem Punkt sind wir noch in einer Übergangszeit, da längst noch nicht alle das „neue“ iPad Pro mit USB-C-Anschluss besitzen. Abgesehen davon, ist das iPad Pro auch das einzige iPad-Modell mit diesem Anschluss. Das iPad ohne Namenszusatz und das iPad Air sowie das iPad Mini nutzen alle nach wie vor den Lightning-Anschluss.
Zuerst zu den Modellen mit Lightning-Anschluss, weil ich hierzu auch eigene Erfahrungen beisteuern kann. Hier hat Apple zwei Adapter im Angebot – beide ziemlich teuer. Zum einen den sogenannten Lightning Digital AV Adapter für aktuell (03/2020) um die 50€, der den Anschluss von HDMI-Kabeln ermöglicht, zum anderen den Lightning auf VGA Adapter zum selben Preis. Bei Amazon kosten die gleichen Adapter übrigens teilweise über 10€ weniger. Ein Blick kann sich also lohnen.
Daneben findet man dort aber auch eine ganze Reihe von Drittanbietern, die ihre Produkte für einen Bruchteil des Preises anbieten. Auch ich habe mir einen solchen Adapter gekauft und muss davon abraten. Ich habe ihn zwar genau für einen Vortrag zum laufen bekommen, danach aber leider nie wieder. Das ist auch kein Wunder. Lightning ist ein proprietärer Anschluss, den Apple selbst entwickelt hat. Möchte man als Drittanbieter Lightning nutzen, so muss man eine Lizenzgebühr an Apple zahlen, bekommt dafür dann aber den den „Real Deal“. Bei Preisen von 1520€ für einen Adapter eines Drittanbieters kann man getrost davon ausgehen, dass es sich hier um einen Nachbau ohne offizielle Lizenzierung handelt. Entsprechend unsicher ist die Qualität. Wer also ein iPad mit Lightning-Anschluss nutzt, sollte in den sauren Apfel beißen und ein Originalprodukt kaufen – ggf. auf eBay, um ein bisschen was zu sparen.
Anders sieht das aus, wenn man ein iPad Pro mit USB-C-Anschluss besitzt. Denn USB-C ist ein universeller Anschluss, der von einem Konsortium, also einem Zusammenschluss mehrerer Firmen, entwickelt wurde. Der Aufbau von USB-C ist kein Geheimnis, sodass jeder theoretisch einen solchen Adapter bauen kann. Wer dennoch auf Apples eigene Lösung setzen möchte, hat wiederum die Auswahl zwischen einer HDMI- und einer VGA-Variante. Beide kosten jeweils 79€ (Stand 03/2020) und haben neben dem jeweiligen Anschluss noch einen USB-A-Slot eingebaut sowie einen für den Strom. So kann das iPad geladen werden, auch wenn der einzige Anschluss schon vom Adapter belegt ist.
Hier bietet sich aber viel eher ein Drittanbieter an, da diese Produkte mit größerem Funktionsumfang bei deutlich geringeren Kosten im Angebot haben.
Die Vielfalt ist hier kaum zu überblicken und da ich selbst kein iPad Pro mit USB-C besitze, kann ich auch keine persönliche Empfehlung aussprechen. Was ich aber kann, ist ein paar grundlegende Leitlinien zu geben, um die Orientierung zu erleichtern. Zuerst sollte man sich wohl entscheiden, ob man einfach einen Adapter oder direkt ein Dock will. Docks bringen meist noch ein oder zwei USB-Anschlüsse und/oder Slots für Speicherkarten mit.
Und dann? Thunderbolt 3 ist hier das Zauberwort. USB-C ist nämlich nur die Bauform des Steckers, nicht das was drin steckt. Das ist enorm verwirrend und nutzerunfreundlich, muss aber wohl akzeptiert werden. Das bedeutet, dass man durchaus einen USB-C-Adapter haben kann, aber trotzdem Probleme mit der Übertragung an sich oder auch der Geschwindigkeit der zu übertragenden Daten haben, wenn man einen Anschluss erwischt, der nur über USB 3.1 verfügt und nicht über Thunderbolt 3. Einen guten Überblicksartikel, um das Thema besser zu durchblicken, findet ihr hier bei Macwelt.
Achtet also bei der Auswahl auf einen Adapter oder ein Dock, das Thunderbolt 3 unterstützt. Ein Indikator ist hier der Preis: Je billiger, desto unwahrscheinlicher, dass auch wirklich Thunderbolt 3 eingebaut ist. Und natürlich ist es gerade auf Amazon auch immer möglich, dass irgendeine unbekannte Marke einfach
Thunderbolt drauf schreibt, auch wenn das gar nicht der Fall ist. Ein intensiver Blick in die Bewertungen und Fragen kann helfen, ebenso eine Orientierung an bekannten Herstellern wie Anker oder Belkin.
Die Verbindung zwischen iPad und Beamer funktioniert übrigens absolut simpel. Einstecken und los geht‘s. Wie man es vom iPad erwarten würde, gilt auch hier das Prinzip: Plug and Play.
Presenter oder iPhone als Hilfsmitte
Viele Presenter funktionieren übrigens auch mit dem iPad. Welcher es genau sein soll, muss aber im Einzelfall entschieden werden. Wichtig zu wissen ist hier nur, dass iPads prinzipiell Presenter unterstützen. Ein Testlauf ist aber sicher anzuraten, damit es dann in der Präsentation keine bösen Überraschungen gibt.
Viel spannender finde ich aber die Möglichkeit, eine Keynote-Präsentation mit dem iPhone zu steuern. Dafür muss man lediglich auf beiden Geräten Keynote installiert haben und einmalig den Kopplungsprozess durchlaufen. Danach kann man Folien weiterklicken oder Anmerkungen einzeichnen, auch wenn das iPad nicht direkt in Griffnähe ist, weil beispielsweise der Anschluss an den Beamer fest verbaut ist, wie es gerade in Universitäten oft der Fall ist.

Präsentieren auf dem iPad? Ja, aber…
Ist das iPad nun also das richtige Tool, um damit Präsentationen zu bauen und diese dann auch zu halten? Ich denke ja – mit Einschränkungen. Ein klassischer Laptop hat hier in den meisten Fällen den Vorteil, dass er schon mit den richtigen Anschlüssen für den Beamer kommt. Allerdings gilt auch das nicht mehr uneingeschränkt. Laptops kommen in immer kleineren Formfaktoren, was sich auch auf die Anschlüsse auswirkt.
Beim iPad ist die Sache hingegen eindeutig. Ohne Adapter wird man keinen Beamer anschließen können. Wer also kein Geld für einen Adapter ausgeben möchte, für den ist das Thema Präsentieren mit dem iPad schnell beendet. Wer sich aber dafür entscheidet, kann durchaus Freude haben, da das iPad einen sehr direkten Umgang mit den Slides ermöglicht. Das kann belebend für eine Präsentation sein. Und das Erstellen an sich ist eh ein sehr angenehmer Workflow, insbesondere wenn man noch Apps wie MindNode oder GoodNotes einbindet.
Über Gastautor Jan
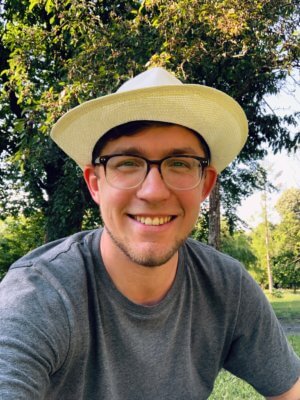
Jan ist Politikwissenschaftler und promoviert zu aktuellen Entwicklungen in der europäischen Migrationspolitik.
Nebenbei schreibt er auf papierlos-studieren.net über seine Versuche, den Arbeitsalltag möglichst digital zu bewältigen.
Bildquellen
Titelbild: eigenes Bild
Screenshots von Jan Schaller von papierlos-studieren.net
iPad Rahmen über einen Shortcut von Federico Viticci
Logos und Markenzeichen sind Eigentum der jeweiligen Hersteller.


Pingback: Präsentieren auf dem iPad: Geht das? – Papierlos Studieren